

![]()
![]()
![]()
|
EGAD Screen Print Now Available for Free Download here EGAD SCREEN PRINT NEWSInstalling an Update Skip to Step 3 unless you already have a version of EGAD installed and working.
Installing for Inkjet Printers 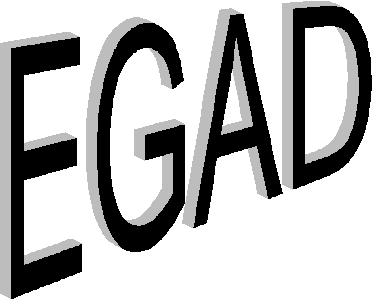
Inkjet Printer Users: Many of the new inkjet printers emulate 24-pin dot matrix printers. Before you install EGAD, make a note of the emulation mode to which you have set your printer. For example, if you have a Canon Bubble Jet™ printer, there is a switch on the front which selects Epson LQ™ or IBM ProPrinter™ emulation. When installing EGAD, select "Epson/Compatible (24-pin)" if your printer is set to Epson LQ mode, or "IBM ProPrinter XL24" if IBM ProPrinter. (If you have set your printer to IBM ProPrinter with AGM, use the "AGM" drivers.) Networks ARTISOFT. When using EGAD with these LANs, load the EGAD software before the network software. This is especially important if you would like to print to a redirected printer, or if your computer is a server. By redirecting, say, LPT2: and sending EGAD output there, you can create a printer output file for later despooling. Just "Pause" that printer using the NET menus. You can even copy that file to disk. NOVELL LAN software: If you experience problems sending EGAD output to a redirected network printer on LPT1:, you may wish to change your network setup so the printer is defined as LPT2:. Then use EGAD/T/D=LPT2 to send EGAD output to that port. If you still experience problems, please contact LS Software. Windows™ Loading EGAD into Memory EGAD was designed as a DOS program, and may be used with Windows, loaded in either of two ways: 1. In the Startup files [Except Windows NT™] It is easiest to load EGAD in your Startup files (AUTOEXEC.BAT or CONFIG.SYS). With this configuration, EGAD will be available to any DOS program, whether inside Windows or not. This also, however, means that EGAD will occupy memory in each of those environments; and with DOS memory constraints, this may not be feasible. EGAD's installation program offers to place a command in the startup files. This should be all you need in most cases. Note that once the startup files contain a command to load EGAD, attempting to use EGAD's INSTALL to add it there again will fail: you will have to manually remove it (from either CONFIG.SYS or AUTOEXEC.BAT). If you need to add or change these, note that in CONFIG.SYS you will need to use a full pathname, as follows: INSTALL=C:\RISA\EGAD.EXE /T 1a. Shortcuts to DOS programs „ When EGAD is loaded in the startup: Windows 9x: Right-click a shortcut to a DOS application. On the "Misc" tab, clear the "PrtSc" checkbox, letting EGAD handle this keystroke. Windows 3.1: PIF files are used for shortcuts. Using the PIF editor, create a PIF file for your DOS program and set the "Print Screen" handling. 1b. Modifying Startup Files If you need to change these: AUTOEXEC.BAT should include: C:\RISA\EGAD /T Or if using CONFIG.SYS: INSTALL=C:\RISA\EGAD.EXE /T To disable EGAD, insert REM and a space at the start of that line. 2. Via a Shortcut – all Windows A "shortcut" simply to EGAD itself won't work — it will open a DOS window, load EGAD into that DOS window, and immediately close the DOS window — unloading EGAD. Instead, to load EGAD with an application, copy the supplied EGADW.BAT file to your application's directory; and, using a text editor (DOS EDIT or Windows Notepad) change "RISA3D" (after "SET CMD=") to the name of your application (you may use "RISA2D".) Then create a shortcut to the EGADW.BAT file in that directory. Further instructions are in the EGADW.BAT file. Activating EGAD EGAD Screen Print is activated by the Print Screen keystroke, which Microsoft Windows™ normally intercepts. The default Windows’ Print Screen function copies the screen to the Windows Clipboard; then you can use a Paint program to paste from the Clipboard and save the screen to a file. Unfortunately, few paint programs produce satisfactory printouts from these screen shots. „ To activate EGAD while running a DOS program inside Windows, press Shift + Print Screen. You should see EGAD’s "crop box." Press ENTER and you should get a printout. Windows NT 4.0 If you create a shortcut to a batch file, you will not get a "Misc" tab in the shortcut’s Properties. Follow this procedure:
Windows Slow Printing If printing under Windows 9x is very slow, try this. Click on Windows’ Start button; then Settings; Printers. Right-click on your printer; then click Properties. On the Properties screen, click the Details tab. Click Port Settings (near the lower right corner). This brings up a window labeled "Configure LPT port." Be sure the "Spool MS-DOS Print Jobs" box is cleared (click on it to clear it if not). Then click OK to close all open dialogs. This will make EGAD printouts begin immediately. Improved Printing To make thin lines appear sharper: EGAD Screen Print defaults to printing in gray tones on most printers. While this enhances gray-tone images, it can make thin lines and characters "fuzzy." By using the SETEGAD program, you can make EGAD print in solid black only, without gray tones. To do this, run SETEGAD as described in the EGAD manual. Select "Set Colors," then "Black/White Only Table." Save these changes to disk (and to memory too if available.) OR: (except for color printers): If you do not wish to make permanent changes, you may change the command to load EGAD from: EGAD/T to: EGAD/T /C=0,7 More Gray Tones: If you have a color printer, selecting a Black-and-White driver compatible with your printer will increase the number of gray tones (between black and white) from two to six. This may also use a higher resolution mode (on matrix printers). You can have both a color and a black-and-white driver installed: when re-running the INSTALL program, select "Install Additional Printer." This will create another EGAD___.EXE (e.g., EGADLQ.EXE) Once you do this, use EGAD/T to install the driver you initially selected or EGADLQ/T (in this case) to install the black-and-white driver.Two Different Printers. Using the process described above, re-running the INSTALL program, select "Install Additional Printer." The EGAD driver for second printer you select will have a name like EGADLQ.EXE or EGADDJ5C.EXE Ä the name is determined by the printer type. You can install as many different printer drivers as you like. Two switch between them, from the DOS command line, type: EGAD/U (to unload the currently memory resident driver) and EGADLQ/T (or EGADDJ5C/T or whatever name is appropriate) to load another driver. To select a different size: Instead of pressing ENTER after adjusting the crop box, try pressing the number keys on the main keyboard. ‘1’ prints a 1 ½ times enlargement, and ‘2’ through ‘4’ enlarge 2 through 4 times. The ‘P’ and ‘L’ keys allow you to select Portrait (not rotated) and Landscape (rotated) printouts, respectively, when the Crop Box is displayed. These may also print in different sizes. Try both types of printouts; you may prefer one type to the other. (Exact sizes are printer-dependent.) To speed printing: Printout speed can be greatly improved if you use the crop box to select only the area you wish to print. If your laser printer offers several emulations, remember that PostScript™ offers high quality but is generally slower than HP LaserJet™ emulation. Redirecting Output to Disk: EGAD normally sends its output directly to a printer. If you have a network you may be able to use its features to redirect printer output to a disk file (see above). We also recommend PC Magazine’s utility PRN2FILE (sometimes called LPT2FILE) which can also be found on bulletin boards. Call LS Software for further information. |
This document maintained by
wlindley@wlindley.com.
Material
Copyright © 2001 wlindley.com